The Site Setup page can be used to optionally modify details
of your restored blog. It's not mandatory to go through its
options if you are restoring on top of the same site you backed up
from. All of the information in this page is pre-populated with
the values read from the wp-config.php file
which was present in your backup archive's root.
ANGIE for WordPress - The site setup page
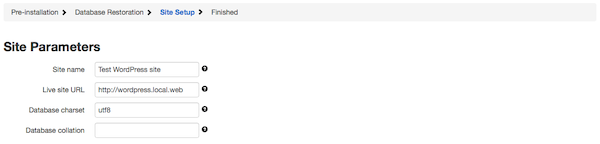
The Site Name is the name of the restored WordPress blog which appears throughout the WordPress application.
The Live site URL is the URL to your blog site. If you are moving to a different location / server please make sure it matches the new location of your blog site, otherwise WordPress will fail to load.
The next two options should not be touched unless you know
what you are doing. These correspond to options that you can
normally only change when you are editing
wp-config.php manually, i.e. they are not
settings that WordPress would normally allow you to set up in its
famous five minute installation or through the wp-admin
area.
The Server-specific configuration files section helps you address issues relating to files which can change how your server performs when loading the site. Not all options are available or visible. ANGIE detects which ones can be used and disables or hides the other ones.
The .htaccess Handling drop-down allows you to decide what to do with your site's main .htaccess file, stored in your site's root. Please note that if you have a file named htaccess.bak the options here apply to that file as well. The reason is that upon clicking on Clean Up either in ANGIE or in Kickstart this file will be renamed to .htaccess.
- None
-
This option leaves the .htaccess file as-is.
- Remove PHP handler lines
-
Many hosts allow you to select which version of PHP you want to use with your site through their hosting control panel. In most cases this is done by adding some special lines which begin with AddHandler or SetHandler in your .htaccess file. However, these lines are specific to the host and sometimes to the server for which they were created. If you use the wrong AddHandler/SetHandler line you will get a 500 Internal Server Error or you will see the raw PHP source of your files when you try to access your site. Selecting this option removes the AddHandler/SetHandler lines, preventing this problem.
Do note that if you select this option and after clicking Next you might get an error or you may find that the Clean Up button in Kickstart no longer works. If this is the case please log into your hosting control panel and select a newer version of PHP.
- Replace PHP handler lines
-
Some hosts use a very old PHP version by default. We've seen hosts defaulting to PHP 5 versions which went end of life in December 2019 or even as early as 2014! These old versions of PHP are unsafe for use on live sites. Most importantly, neither our backup restoration software nor modern CMS (like Joomla and WordPress) will work with these old versions.
Typically, you'd go to your hosting control panel and select a newer PHP version before running Kickstart, the Site Transfer Wizard or the restoration script (ANGIE). What happens is that your host modifies your .htaccess file with an AddHandler or SetHandler line which tells the server to use a newer PHP version. However, your backup may already contain a .htaccess file with different or no AddHandler/SetHandler lines. If you were to proceed with the restoration of the .htaccess file as-is you'd end up in a situation where the restoration cannot proceed.
This option tells ANGIE to look in the .htaccess file for AddHandler/SetHandler lines and apply them to the htaccess.bak file; this is the file that is renamed back to .htaccess when you click on Clean Up in ANGIE or Kickstart. By doing that it ensures that your restored site will continue using the newer PHP version you selected.
ANGIE tries to automatically detect when this is needed and preselect this option for you. If you see it preselected we strongly recommend keeping it this way.
The Remove .user.ini and / or php.ini files from the main site directories option tells ANGIE to delete any .user.ini and php.ini files from the site's root and the wp-admin folder. These files are used to modify PHP configuration parameters. When transferring your site between servers they are likely to cause problems, preventing you from accessing your site. If this is the case repeat the restoration and select this option.
The Delete the .htaccess and .htpasswd files in the administrator directory option removes the password protection from the site's wp-admin directory. You need to do that if you are transferring your site between domains. The reason is that the .htaccess file in the administrator folder contains an absolute filesystem path to the .htpasswd file which is different on each server. Moreover, .htpasswd files may require different formats on each server. Removing the administrator password protection is the best approach to ensure you can log into your site's administrator after restoration. You can use your hosting control panel or third party software, such as Admin Tools, to reapply administrator login password protection on your restored site.
Finally, click on the button to let ANGIE write your site's new configuration and display the Replace data page.