This is the most commonly used page in the application. It is where you initiate backups manually. Backups taken from this page are marked as having the "Back-end" origin in the Manage Backups page.
Backup Now main page
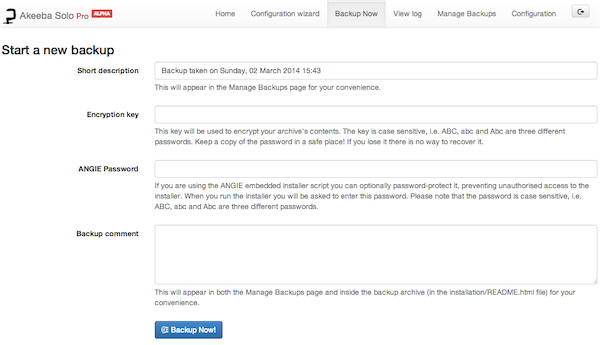
The initial backup page lets you define a short description
(required) and an optional lengthy comment for this backup record.
This information will be presented to you in the backup
administration page to help you identify different backups. The
default description contains the date and time of backup. Both the
description and comment will be stored in a file named
README.html inside the
installation directory present in the archive
when you are using the Full Site backup mode.
Both the description and the comment support the backup naming variables,
e.g. [SITE], [DATE] and
[TIME]. It goes without saying, but these
variables can also be used in the case of automated backups, e.g.
CRON-mode backups.
There are two more fields which may be displayed on this page:
-
Encryption key. When you are using the JPS (encrypted archive) format the contents of the archive are encrypted using the AES-128 algorithm and this password. In order to extract the archive you will need to enter this password. If you had entered a default password for JPS files in the Configuration page this field is pre-filled with that password.
![[Important]](/media/com_docimport/admonition/important.png)
Important The password is case-sensitive. ABC, abc and Abc are three different passwords! Also note that the password is non-recoverable. If you lose or forget your password you will not be able to extract your JPS archive.
-
ANGIE Password. The installation script included with the backup archive allows you to password protect it. This means that you will have to enter this password before you can restore your site. This feature is designed to prevent unauthorised users from "stumbling" on your site while it's still undergoing restoration and copy your database passwords or obtain other information about your site.
![[Important]](/media/com_docimport/admonition/important.png)
Important The password is case-sensitive. ABC, abc and Abc are three different passwords! Unlike the JPS password, setting an ANGIE password will not prevent anyone from extracting the archive and looking at its contents!
Whenever you are ready to start the backup, just click the button. Do note that above the description field, there might be one or more warnings. These are the same warnings appearing in the Control Panel's right-hand pane and act as a reminder.
![[Important]](/media/com_docimport/admonition/important.png) | Important |
|---|---|
|
Default output directory is in use is not an error. It's just a reminder that the default output directory is an easily predictable location on your site. In theory, a malicious user could figure out the name of the backup archive and download it directly over the web. In order to deter that, the application places a .htaccess file (compatible with virtually all Apache installations and many other web servers) and a web.config file (compatible only with IIS 7) to deter that. If you are using a host which doesn't support the directives of those two files, the contents of that directory may be inadvertently available over the web to malicious users. If in doubt, please ask your host. Our recommendation: consult your host about the proper way to create a backup output directory above your site's root and make it writable by PHP. Then, use that directory as the Output Directory in all of your backup profiles. This method offers the greatest degree of protection. |
Backup progress page
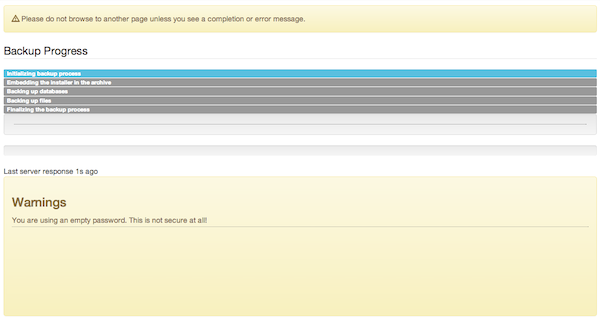
Once you click on the button, the backup progress page appears. You must not navigate away from this page or close your browser window until the backup is complete. Otherwise, the backup process will be interrupted and no backup file will be created (or you'll end up with an incomplete backup file). The application disables the main menu during backup to prevent accidentally switching to a different page.
The backup progress page consists of a large pane. The top section of the pane lists the steps the application has to take in order to complete your backup. Steps in grey background have not been dealt with yet. Steps with a green background have been successfully completed. The step with the light blue background is the one being currently processed.
Below that, you will find two lines, called Step/Substep in our jargon. The first line will show you which table or directory has been already backed up. This is very important. When the backup crashes, it hasn't crashed on the table or directory you see on the screen! In fact, you can be sure that this table/directory has been successfully backed up. The real problem appears in the log file and this is why we always ask for a backup log to be attached to your support request. The Substep line below is normally used for messages of lesser importance, such as noting the percentage of a table already completed (especially useful when backing up huge tables) and the name of the archive part which was processed by a data processing engine.
The big bar is the overall progress bar and displays an approximation of the backup progress. Do note that during file backup you may see this bar jump back and forth. This is exactly how it is supposed to behave. The reason is rather simple. Before your site is backed up, the application doesn't know how many files and directories it contains. As a result, it tries to do an educated guess and display an approximate backup progress. Guesswork is never accurate, which causes some jumping back and forth. Nothing to worry about, your backup is working without a problem.
The next thing you see is time elapsed since the last server response. This resets to 0 when a new backup step is started. If you see a last server response over 300 seconds –except when the application is uploading your backup archives– you can safely assume that your backup has crashed. Only in this case you should navigate away from the backup page and take a look at the log file for any error messages. Always try different configuration options, especially changing the minimum and maximum execution time, before filing a support request.
Should a minor (non fatal) error occur, the application displays a new Warnings pane with yellow background (depicted above). This box holds the warnings which have occurred during the backup process, in chronological order. These are also logged in the Akeeba Solo / Akeeba Backup Debug Log and marked with the WARNING label, that is if your log level is at least Errors and Warnings. Usual causes of warnings are unreadable files and directories. The application regards them as minor errors because, even though the backup process can proceed what you get might be a partial backup which doesn't meet your expectations. If warnings appear on your screen you are advised to review them and assess their importance.
Sometimes your backup may halt with an AJAX error. This means that there was a communications error between the browser and your server. In most cases this is a temporary server or network issue. Depending on your configuration preferences, Akeeba Backup may try to resume the backup after a while. By default, Akeeba Backup will retry resuming the backup at most three consecutive times and after waiting 10 seconds after each error. If the backup cannot be resumed you will receive an error page, at which point your backup has positively failed.
Backup completion page
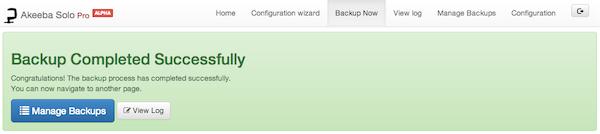
After the whole process is complete, the application will clean up any temporary files it has created. It will also clean temporary files and delete incomplete archive files upon detecting a backup failure. Please note that log files are not removed by default. You will have to go to the Manage Backups page, select the failed backup attempt(s) and then click on Delete Files or Delete to have it remove the log files of failed backups.
At this point, your site backup file has been created. You can now navigate away from the backup page and possibly into the backup administration page, clicking on the handy button which appears below the backup completion message.