The application allows you to have multiple configuration sets. They are called backup profiles. Each one is independent from the others, meaning that changing the configuration or filter settings in one profile does not affect the others. They are typically used to let you backup different sites from the same Akeeba Solo installation, or even have different backup types per site (e.g. a quick backup stored locally and a full backup stored in Amazon S3).
You can manage the backup profiles through the Profiles management page.
The Profile management page
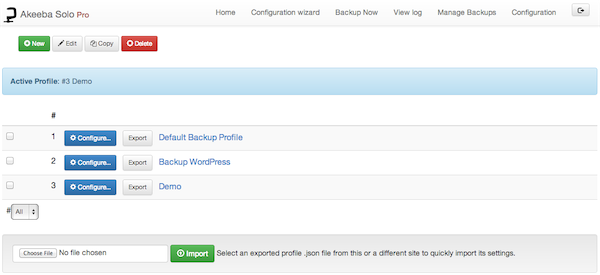
At the top of the page you see the toolbar with the action buttons. Clicking on allows you to create a new, empty profile. The button allows you to change the name of the selected backup profile. You can select a profile by checking the checkbox to its left. The button copies (duplicates) the selected backup profiles and allows you to quickly create variations of a backup profile without having to reconfigure each profile from scratch. The button will permanently delete the selected backup profiles. Please note that the backups take with the deleted backup profiles are not deleted.
![[Note]](/media/com_docimport/admonition/note.png) | Note |
|---|---|
|
You can never delete the backup profile with ID 1, the one that was originally created by the application and was called "Default backup profile". |
To the left of each profile's name you will find two buttons:
- Configure...
-
Clicking this button makes that profile current and opens the Configuration page. This is equivalent to going back to the main page, selecting that profile in the list, waiting for the page to reload and clicking on Configuration. We figured that having to click on just one button is much faster – and simpler!
- Export
-
You can export a profile in JSON format. Clicking this button will ask you to download a file with all of the profile settings. You will be able to import that file on the same or a different Akeeba Solo / Akeeba Backup installation using the Import feature further down the page.
![[Warning]](/media/com_docimport/admonition/warning.png)
Warning Please note that the file you are downloading contains all of the configuration information UNENCRYPTED. We strongly advise you to NEVER, EVER use this feature on a shared connection (e.g. library, airport, Internet café, etc), over an unencrypted Wi-Fi network, when using a self-signed SSL certificate or in any other case where the security of your data is not guaranteed. It's fine using it over a secure connection, i.e. an HTTPS connection using a commercially signed (not self signed!) SSL certificate. We also strongly advise against storing exported profile files in media or services which are not encrypted and could be compromised, e.g. USB keys you use at your clients' office (their PC may be infected with malware) or unencrypted cloud storage. Something like an IronKey, an encrypted ZIP archive (using AES encryption, not the legacy ZIP encryption) or a hard disk protected with full-disk encryption software is always the preferred storage method. This may sound paranoid –and it is– but remember that your configuration data may contain sensitive information like your access credentials to an FTP server, an Amazon S3 account, a Dropbox account, database connection credentials and so on.
You can also find an Import area below the list of profiles. Use the file browser field to select a previously exported profile file from the same or a different site. Then click the button. The application will import the profile at the end of the profiles list.
![[Important]](/media/com_docimport/admonition/important.png) | Important |
|---|---|
|
We strongly advise you to review your settings after importing a profile. If the profile comes from another site you will most likely need to set up the site root and / or the database connection settings of the imported profile. |
The Edit Profile page

The editor page which appears when creating or editing a profile is trivial. The only changeable parameter is the profile's description. Clicking on applies the settings and gets you to the main Profiles Management page. Clicking on applies the settings and returns you to the editor page. Finally, clicking on will disregard any changes made and take you to the main Profiles Management page.
![[Tip]](/media/com_docimport/admonition/tip.png) | Tip |
|---|---|
|
In order to configure the settings of the profile click on the button next to it in the profiles list. |